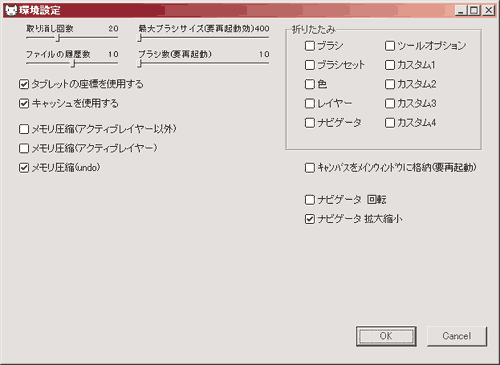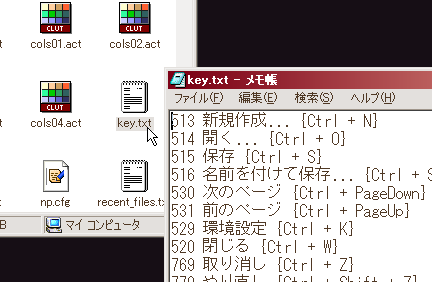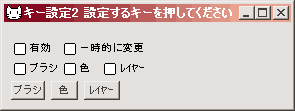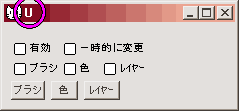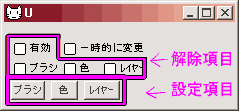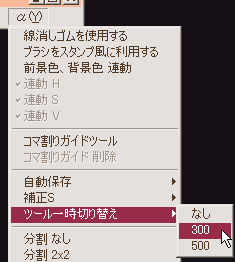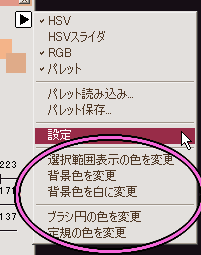▼環境設定 編
[ファイル]→[環境設定]で環境設定を変更出来ます
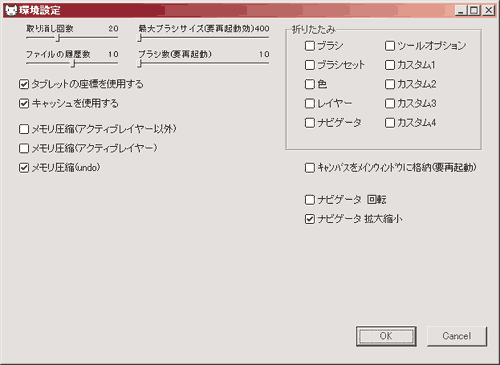
※(要再起動)と書かれている項目を変更した場合は、ネコペを終了→起動をしてからでないと設定が反映されません。
「取り消し回数」…アンドゥ・リドゥ、元に戻す・やり直すの回数。最大100回まで設定可。
メモリに依存するので大きなファイルを扱う場合などは少な目に設定しておくと良い。
「ファイルの履歴」…メニューの[ファイル]に今まで開けたpsdファイルの履歴が表示される。その数を設定
「最大ブラシサイズ」…ブラシパレットの「サイズ」(太さ)の上限を設定。最大800pxまで可。
「ブラシ数」…ブラシセットパレットのブラシ保存項目の段数を設定。
初期の数値は10段なので10本x10セットで100本保存可。
ここの項目が1増えると11本x11セットで121本という具合に増える。
反対に減らすと、下の段のブラシ項目が見えなくなるので注意。
「タブレットの座標を使用する」…スイマセンよく分かっていませんorz
マルチモニタ(デュアルモニタ)でポインタがズレたり
ちゃんと動かない時に、ここの項目をオフにすると動いたりするらしい。
※ver1.35β_script32以降、マルチモニタでもタブレット座標で使えるようになったので、オフにする必要はないかもしれません。
「キャッシュを使用する」…スイマセンよく分かっていませんorz
photoshopで言う画像キャッシュみたいなものかも?(不明)
「メモリ圧縮」(アクティブレイヤー以外、アクティブレイヤー,undo)
…スイマセンよく分かっていませんorz
多分、オンにしておくとメモリを節約して使えるのだと思う
「折りたたみ」…パレットウィンドウを省スペース化出来る。
各パレットウィンドウごとに設定が可能。
折りたたみを発動させるにはここの項目をオンにした上で、
パレットをモニタ画面の一番上に配置しなければならない。
マウスカーソルを重ねる事によってパレットが復元。
「キャンバスをメインウィンドウに格納」…キャンバスを開いた時に、メニューバーのあるウィンドウ内で開くか、別窓で開くかを選択できる。
NekoPaintは元々別窓で開く仕様だったのでオフの方が使い勝手が良いという人も多い。
「ナビゲータ 回転」「ナビゲータ 拡大縮小」…ナビゲータウィンドウの画像が表示されている部分で、
「回転ツール」や「ズームツール」を使うかの設定。
両方オフにすると「手のひらツール」のみの動作になる。
▼ショートカットキー 編
●覚えておくと便利なショートカット。
※ドラッグ=マウスの左ボタンを押したまま動かす事。
※「一時的」と書いたものは、例えばブラシツールを選んでいても
キーを押している間だけ他のツールに変わり、キーを離せば元のブラシツールに戻るショートカット。
ctrl + space + クリック ズームツールの拡大表示(一時的)
ctrl + alt + space + クリック ズームツールの縮小表示(一時的)
space + ドラッグ 手のひらツール(一時的)
ctrl + alt + ドラッグ ブラシのサイズ(太さ)変更
右クリック キャンバス上の色を取得(スポイト)
ctrl + 矢印キー 1px単位で移動できる移動ツール(一時的)
tabキー パレットウィンドウ全てを一時的に隠すことが出来る。もう一度押すと復元。
ctrl + z 元に戻す(取り消し)
ctrl + shift + z やり直し
alt + space + ドラッグ 画面を回転(一時的)
ctrl + f 塗りつぶし
backspace レイヤー内の描画を消去
上の7個は固定のショートカットキー。
下の5個とその他(まだ沢山ある)のショートカットキーは変更が可能です。
ショートカットキーの変更はkey.txtとkeyパレットから変更します。
またver1.22から新たに「キー設定2」パレットも追加され、
特定のブラシ設定などにショートカットキーを作れるようになりました。
●ショートカットキー変更 key.txt
最初に、ネコペとグレ猫は起動していたら終了してください。
ネコペは、終了時に設定を保存するので、自分で変更した内容が上書きされて消えるのを防ぎます。
まずネコペをインストールしてあるフォルダを開きます。
その中にあるconfigフォルダを開き、key.txtをメモ帳などで開きます。

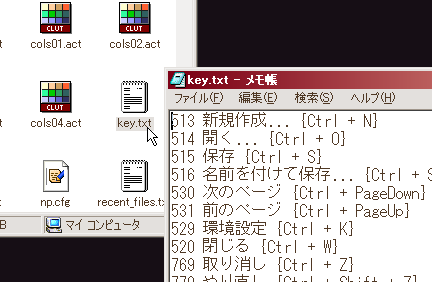
key.txtが開けたらそれを編集してそのまま保存してやればokです。
※インストールした直後の初期状態ではkey.txtが作成されていません。
一度ネコペを起動→終了してやるとファイルが作られます。
※テンキー(キーボードの右側に配置されている数字キー)を指定したい場合は
num0 num1 num2 num3 num4 num5 num6 num7 num8 num9 (数字の0〜9キー)
numplus num- num. num* num/ (+、-、.、*、/のキー)
を表記すればテンキーをショートカットに指定できます。
※追加可能なショートカットキー(メニュー欄はほぼ見つけました)
|
518 web用に保存
532 ヘルプ→保存
544 終了
3450 タブ
771 メモリ開放
1025 キャンバスサイズ
1027 色調補正 トーンカーブ HSV
1028 選択範囲でキャンバスをトリミング
1283 レイヤーを削除
1285 ヘルプ→新規ベクタレイヤ(仮置き)
1287 新規ベクタレイヤ(test)
1296 線画抽出
1297 レイヤー→左右反転
1298 レイヤー→上下反転
1335 レイヤーを保存
1337 新規グループ
1344 ベクターレイヤー読み込み
1345 ベクターレイヤー保存
2305 サンプル 猫ペン4 補正弱
2306 サンプル 猫ペン4
2817 新規ビュー
2818 左右反転ビュー
3336 ツールオプション
3354 ベクター筆圧
3355 パネル1
3356 パネル2
3360 カスタム作成
3368 レイヤービュー
3369 レイヤービュー左右反転
3424 ツールボックス→サイズ
3425 ツールボックス→色
3426 ツールボックス→方向
3440 パネル1→色
3441 パネル1→ブラシ1
3442 パネル1→ブラシ2
3600 バージョン情報
3602 登録
4115 hsvコントロール切り替え
4134 ツールボックス幅+1
4135 ツールボックス幅-1
4136 hsvコントロール反転
4181 マルチタッチ風手のひらツール
4192 分割切り抜き
4193 分割なし
4194 分割 2x2
4195 分割 4x4
4196 分割 4x4 B
4200 着せ替え書き出し
4225 α→temp dir
4226 線消しゴムを使用する
4208 猫補正 品質を有効
4209 猫補正 品質 低
4213 猫補正 品質 中
4218 猫補正 品質 高
4240 ブラシ設定 保存
4241 ブラシ設定 読み込み
4242 ブラシ設定を貼り付け
4243 ブラシ設定をコピー
4259 ブラシ 筆圧 間隔
4258 ブラシ 筆圧 補充
4256 ブラシ 筆圧 ジッター
4257 ブラシ 筆圧 格子
4272 ブラシ レイヤー透明度 ジッター
4178 連動 H
4179 連動 S
4180 連動 V
4227 ブラシをスタンプ風に利用する
4229 コマ割りガイド削除
4288 自動保存→なし
4289 自動保存→5分
4290 自動保存→10分
4291 自動保存→15分
4292 自動保存→20分
4298 ツール一時切り替え→なし
4299 ツール一時切り替え→300
4300 ツール一時切り替え→500
4304 補正S→0
4305 補正S→5
4306 補正S→10
4307 補正S→15
4308 補正S→20
4320 SIMDを使用しない
4324 SSE2を使用する
790 ※1pxごとに上に移動 {Ctrl + ↑}
791 ※1pxごとに下に移動 {Ctrl + ↓}
792 ※1pxごとに左に移動 {Ctrl + ←}
793 ※1pxごとに右に移動 {Ctrl + →}
3334 ※全ウィンドウの表示非表示(現在のtab) {Tab}
3337 ※表示ウィンドウと非表示ウィンドウを切替(ドッキングパレット除く)
※3334のtabキーを変更しない場合は、「{tab}」と書いておくか、
「3334 ※全ウィンドウの表示非表示(現在のtab) 」の一行を消しておかないと
tabキーが効かなくなってしまいます。(ctrl+↑の移動なども同様)
※key.txtでデフォで書き出される「1026 色調補正 トーンカーブ HSV」は間違いです。
1026は普通のトーンカーブです。トーンカーブHSVは1027です。
|
●ショートカットキー変更 keyパレット

keyパレットウィンドウは[ウィンドウ]→[カスタム作成]からパレットを作っておきましょう。
「レイヤー選択」…クリックした描画部分が描かれているレイヤーをすぐに選択。
「レイヤー選択(フォルダ内)」…「レイヤー選択」と同じ機能だが、フォルダ内のレイヤーも個別に選択してくれる
「消しゴム」…消しゴムツール
「消しゴム系」…消しゴムツール。「選択ブラシツール」の時のみ「選択消しゴムツール」に切り替わる
「移動」…移動ツール
「スポイト」…スポイトツール
「回転」…モニタ画面の中央を中心点として回転
「回転2」…クリック位置を中心点として回転
「回転 傾き」…筆の傾けた角度によって回転(要intuos)
「ズーム」…ズームツール。ドラッグでキャンバスのズームインズームアウトができる
「ズーム 傾き」…筆の傾けた角度によってズームイン、ズームアウト(要intuos)
「拡縮回転」…「回転 傾き」「ズーム 傾き」が同時に使える(要intuos)
「マルチタッチ風」…マルチタッチ風の回転拡大縮小ツール
「拡縮回転」と動きはほぼ一緒。ただしintuosじゃなくても使える。
「なし」…そのショートカットを機能させないようにします。
●ショートカットキー設定 キー設定2パレット
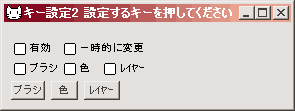
[ウィンドウ]→[キー設定2]で出てくるキー設定2パレット
特定のブラシ設定や色やレイヤーを選択するショートカットキーを作る事が出来ます。
◎作り方
まず[ウィンドウ]→[キー設定2]を開きます。
ショートカットに指定したいキーボードのキーを押します。
するとパレットウィンドウの上部にキーが表示されます
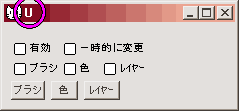
(↑画像では「U」を押しました)
※この時ctrlやshiftも併用して指定できます。(altは指定できない)
次に指定したいブラシ設定や色やレイヤーを選択します。
※レイヤーはレイヤー名を指定してやります。「線画」と名付けたレイヤーを選択していれば、
違うファイルを開いた時にも「線画」というレイヤーがあればそれが選択されるようになります。
選択したままの状態でボタン部分を押してやるとキーに設定完了です。
ブラシだけ指定したい場合は「ブラシボタン」を、
色とレイヤーを指定したい場合はそれぞれ「色ボタン」と「レイヤーボタン」を押してやれば良いだけです。
基本的にボタン部分で設定を決定し、チェックボックス部分では解除を行います。
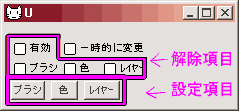
「一時的に変更」チェックボックスはオンにしておくと、
ショートカットキーを押している間だけブラシ設定などを変更し、キーを離すと元に戻ります。
また、「一時的に変更」チェックボックスがオンのままでも
連続で二回キーを押せば、キーを離した後も変更が持続します。
※ただし、レイヤーまで指定しているショートカットキーの場合は上手く機能しません。
-----------
ブラシと色を設定したけれど、色の指定を外してブラシのみの指定にしたいときは
「色」チェックボックスのチェックを外してやればOKです。
もう一度「色」チェックボックスをオンにすると設定が復活します。
新たに設定内容(この場合は色)を変えたい場合は、他の色を選択してから「色ボタン」を押すと設定が上書きされます。
また、そのショートカットキー自体を使いたくないときは
「有効」チェックボックスのチェックを外せば、そのショートカットが効かなくなります。
キー設定2パレットの設定を全て初期化したい場合は、ネコペを終了させた後、
configフォルダ内にある「key2.dat」というファイルを削除してやれば初期化されます。
※key.txtと間違えないようにご注意ください。
key.txtで設定しているキーと被った場合は、key.txtの設定が優先されます。
●ツール一時切り替え(ツールシフト)
ver1.36_script33 2013_1216版以降から、全てのショートカットキーにツール一時切り替え機能が付きました
ショートカットキーを長押しすると、一時的にツールが切り替わり、キーを離すと元のツールに戻る設定です(ツールシフト機能)
[α]→[ツール一時切り替え]で設定できます
「なし」でこの機能をオフに。
「300」「500」は長押しで切り替わる時間の長さ。300が0.3秒、500が0.5秒
オンにした状態でも短めにキーを押せば、一時的ではなく普段通りにツールが切り替わります
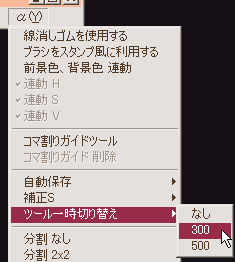
▼その他の設定編
●configフォルダ内の設定ファイル

これらのファイルはメモ帳などのテキストエディタで編集可能。
編集する場合は必ずネコペ、グレ猫を終了した状態で行ってください。
※インストールした直後の初期状態ではscale.txt以外は作成されていません。
一度ネコペを起動→終了してやるとファイルが作られます。
preset_sizes.txtは起動中に[ファイル]→[新規作成]を使ってからで無いと作成されないようです。
key.txt…ショートカットキーを変更できる
scale.txt…ズームイン・ズームアウトをクリックした時の%の変化を指定できる。
数値は100%=1、50%=0.5と言う風に100分の1の数字で記入。
6.25%〜1600%の間ならどこでも指定できる。
preset_sizes.txt…1、[ファイル]→[新規]で現れるダイアログボックスの「Ppreset Sizes」のプルダウンに現れるリスト
2、メニューの[ファイル]に表示される「800x600」などの簡易な新規作成のリスト。
preset_sizes_gray.txt…ネコペとグレ猫を同じフォルダで使っていて設定を共有している時、
メニューの[ファイル]に表示される「800x600」などの
簡易な新規作成のリスト の部分だけグレ猫専用に設定できる。
なお、このファイルは自動で作成されないので
preset_sizes.txtを複製した後preset_sizes_gray.txtに名前変更して使うと良い。
| |
書き方の例:(横にdpiを書く事で解像度も設定できる)
640 x 480 72dpi
800 x 600 72dpi
1600 x 1200 72dpi
3496 x 4961 600dpi A5
4299 x 6071 600dpi B5
4961 x 7016 600dpi A4
|
col.txt…カラーリストに表示する色を指定(ver1.29_tab13以降)
詳しくは<色パレット編>のカラーリストの項目参照
brush_size.txt…「 [ 」キーと「 ] 」キーで変化するブラシサイズの大きさを指定する事が出来る
自動生成されないので自分で作ると良い
0.125などキッチリしてない数値が並んでいますが、
これは小数点が付く数値はそのままの数値で指定出来ないためです。(そのままの数値を入れると動かなくなります)
0.1=0.125、0.2=0.25、0.3=0.375、0.4=0.4375、0.5=0.5、0.6=0.625、0.7=0.75、0.8=0.875、0.9=0.9375 で記載します
0.1〜0.9は「サイズ」スライダ上では1と表示されますが内部的にはちゃんと0.1などになっています
※小数点のあるサイズをちゃんとした数値(0.125などではなく0.1、0.2…)で指定してやりたい場合は
<download>の「極細ペン」を使うと出来ます
※ちなみに「サイズ」スライダでは0.9以下に設定できません
●色パレットウィンドウの▼ボタン
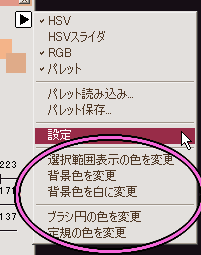
「選択範囲表示の色を変更」…自動選択ツール、選択ブラシツール、選択消しゴムツールを使ってる時の選択範囲を現す領域の色を、
現在選んでいる描画色に変える(標準は薄い赤)
「背景色を変更」…キャンバスの透明部分をあらわす色を、現在選んでいる描画色に変更できる。(標準は白)
「背景色を白に変更」…キャンバスの透明部分をあらわす色を、標準の白に戻す
「ブラシ円の色を変更」…ブラシパレットウィンドウで「ブラシ円」をオンにしている時の円の色を、
現在選んでいる描画色に変更できる
「定規の色を変更」…定規の色を、現在選んでいる描画色に変更できる。
<HOME>